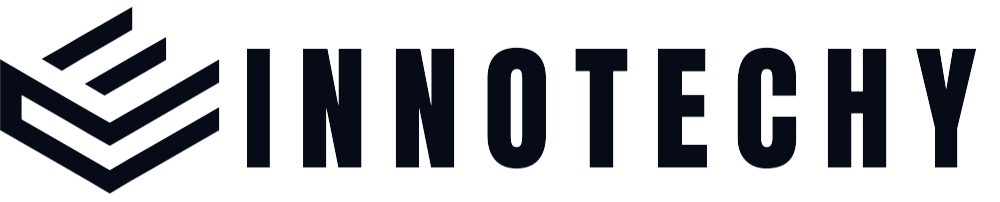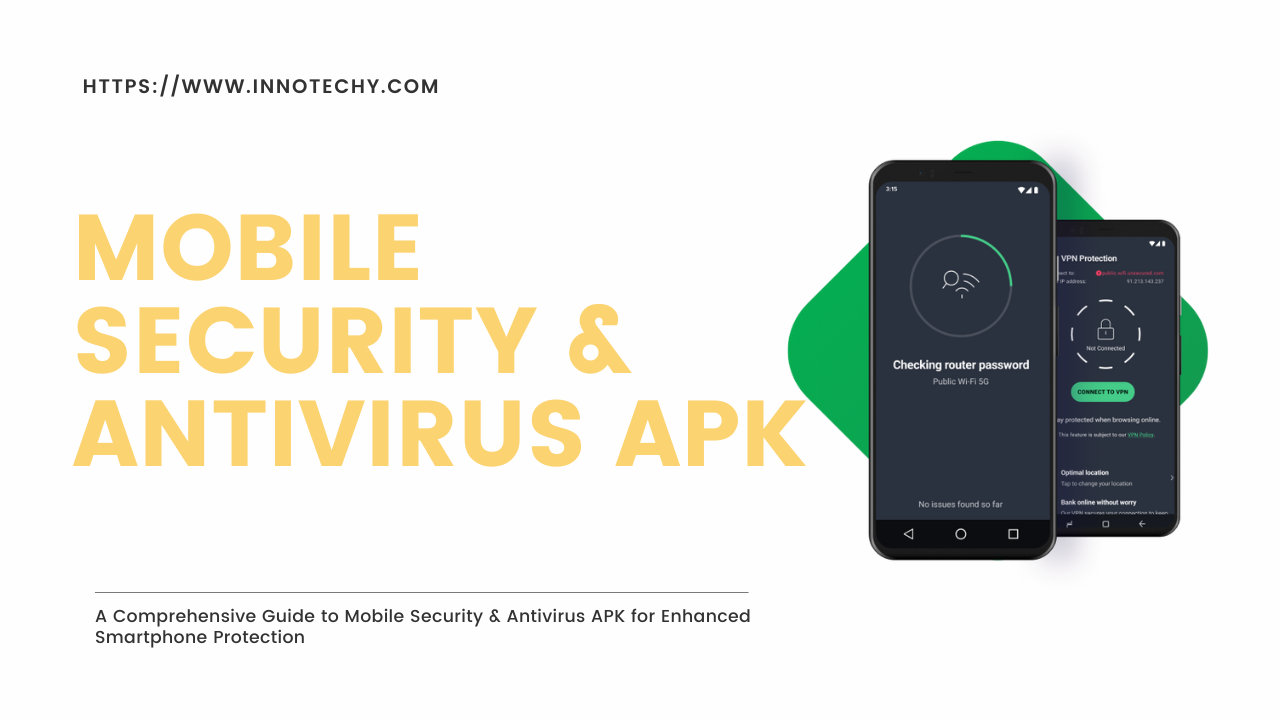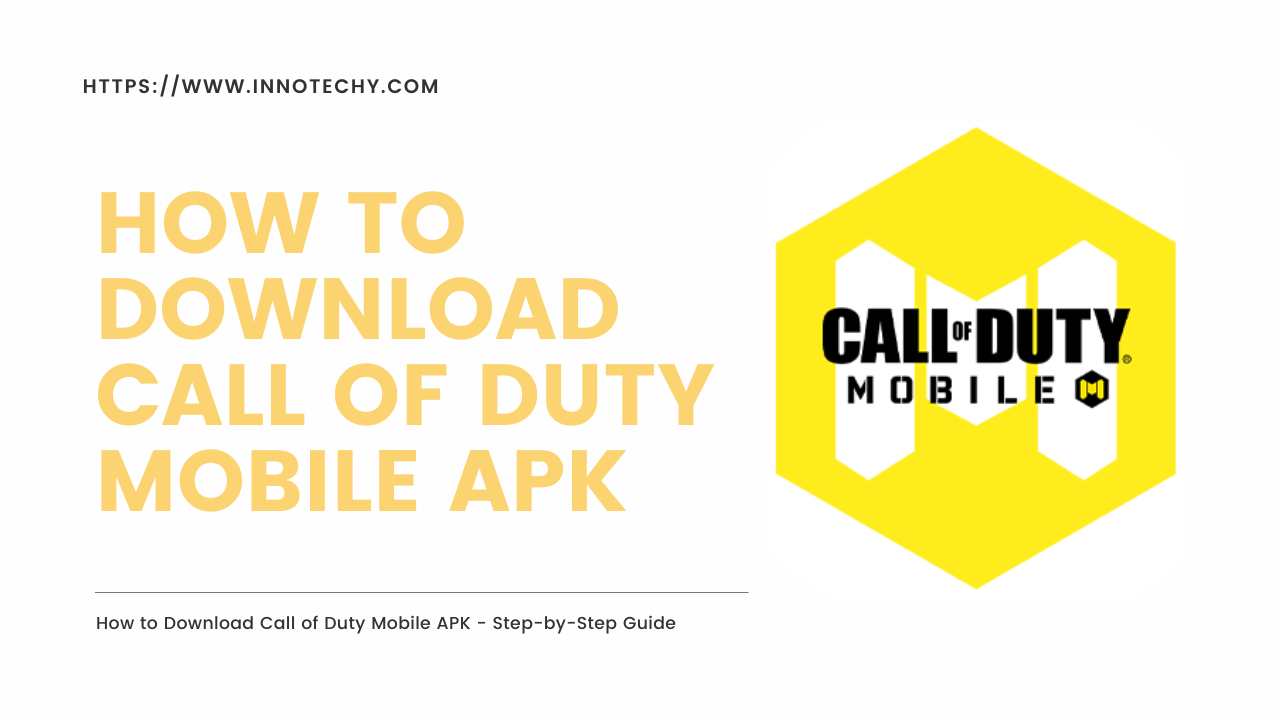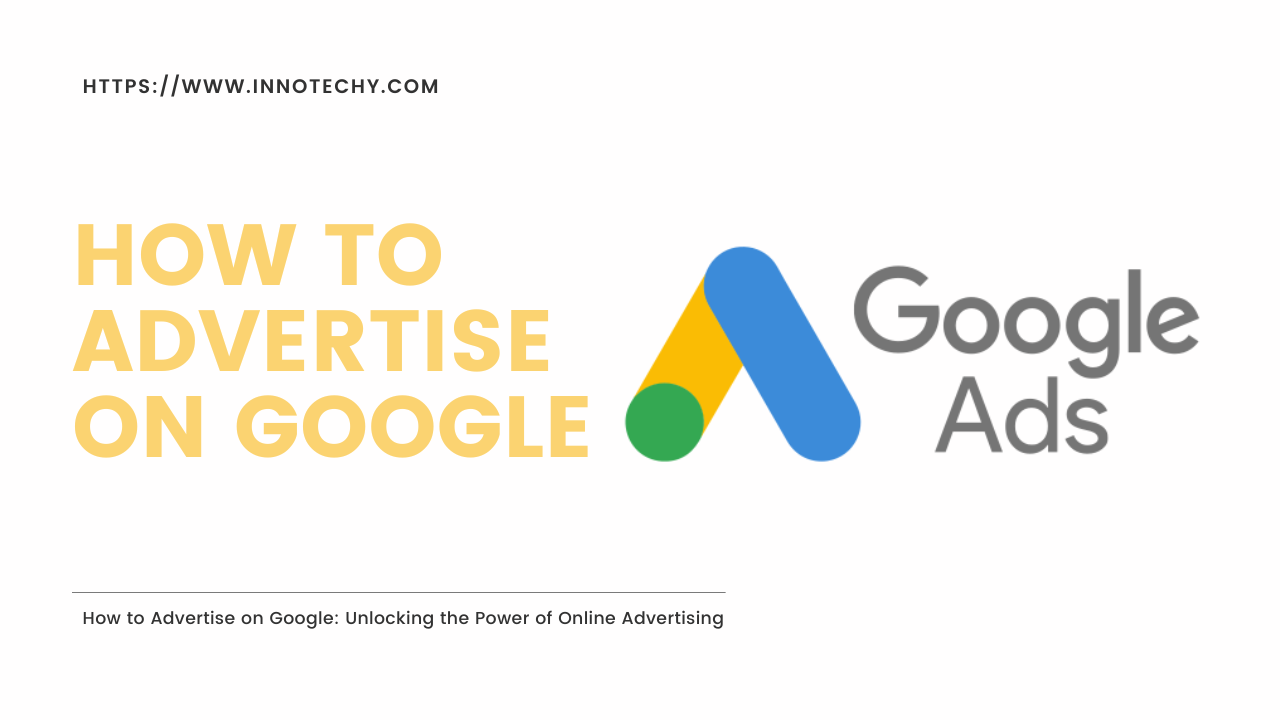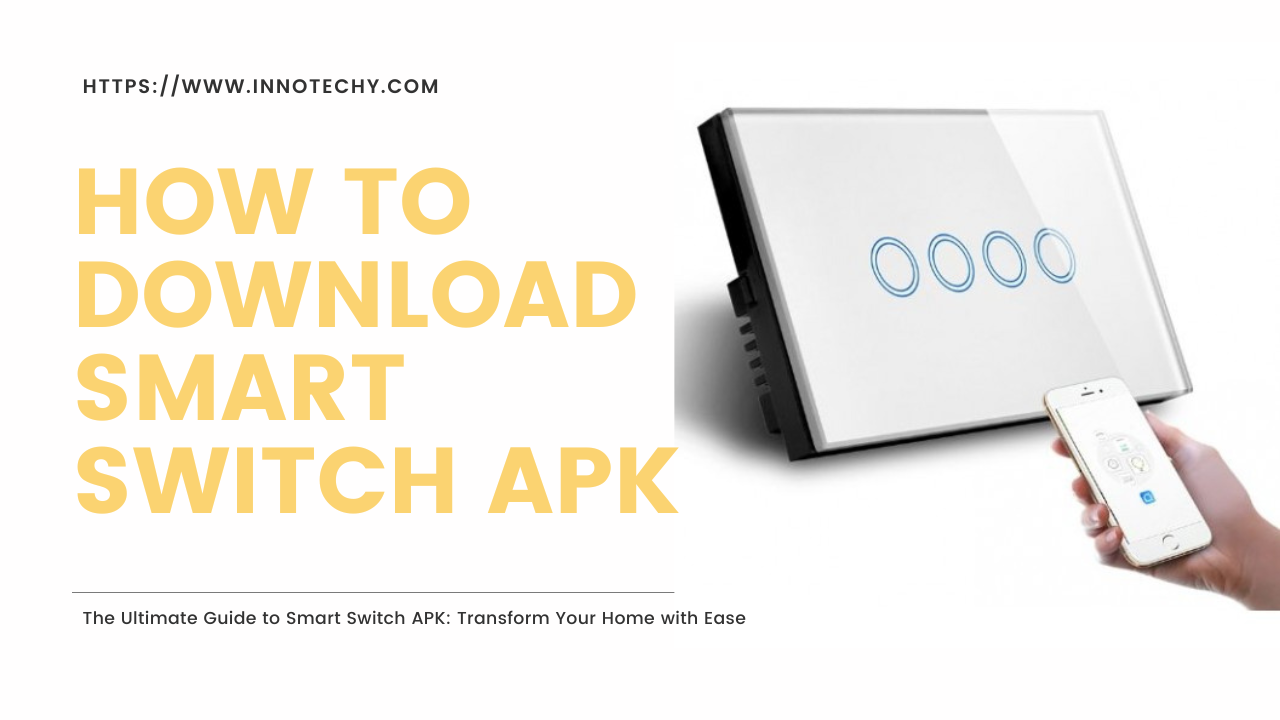Introduction:
Managing finances is a crucial aspect of running a small business. While it may seem intimidating, there are tools available that can simplify the process and make it more efficient. One such tool is QuickBooks, an accounting software that offers a wide range of features specifically designed for small businesses. In this blog post, we will provide a step-by-step guide on how to use QuickBooks for your small business, along with answers to frequently asked questions to help you get started.

[lwptoc]
Section 1: Getting Started with QuickBooks
What is QuickBooks?
QuickBooks is a popular accounting software developed by Intuit, designed to help businesses manage their finances efficiently. It offers a wide range of features and tools that simplify tasks like invoicing, expense tracking, financial reporting, payroll management, and more.
Why should small businesses use QuickBooks?
Small businesses can greatly benefit from using QuickBooks due to its user-friendly interface, comprehensive features, and ability to streamline financial processes. Some advantages of using QuickBooks include:
Simplified Bookkeeping: QuickBooks automates many accounting tasks, such as recording transactions, tracking income and expenses, and reconciling accounts, reducing the need for manual data entry and potential errors.
Time and Cost Efficiency: By automating financial processes, QuickBooks saves time, allowing business owners to focus on core operations. Additionally, it helps reduce the costs associated with hiring an external accountant.
Financial Reporting: QuickBooks generates various reports, such as profit and loss statements, balance sheets, and cash flow statements. These reports provide valuable insights into the business’s financial health, aiding in decision-making and tax preparation.
Invoicing and Payment Tracking: QuickBooks enables businesses to create professional invoices, track payments, and send automated reminders, ensuring timely payments and improved cash flow management.
Scalability: QuickBooks offers different versions and add-ons, allowing businesses to choose the features that best suit their needs. As the business grows, QuickBooks can accommodate increased complexity and volume.
What are the different versions of QuickBooks available?
QuickBooks offers several versions tailored to different business needs:
QuickBooks Online: This cloud-based version allows you to access your financial data from any device with an internet connection. It offers a range of features suitable for small businesses and is ideal for remote work or collaboration with accountants.
QuickBooks Desktop: The desktop version is installed on your computer and offers comprehensive features and robust reporting capabilities. It is preferred by businesses that require advanced functionality and do not require remote access.
QuickBooks Self-Employed: This version caters specifically to freelancers and independent contractors, helping track income and expenses, calculate taxes, and simplify estimated tax payments.
QuickBooks Enterprise: Designed for larger businesses with more complex needs, QuickBooks Enterprise offers advanced inventory management, advanced reporting, and enhanced security features.
How much does QuickBooks cost?
The pricing of QuickBooks varies depending on the version and subscription plan you choose. Here is an overview of the pricing options:
QuickBooks Online: Subscription plans range from $25 to $150 per month, with different features and user limits. Intuit frequently offers promotional pricing and discounts for new subscribers.
QuickBooks Desktop: The cost of QuickBooks Desktop varies depending on the specific version (Pro, Premier, or Enterprise) and any additional users or add-ons required. Prices typically range from $299 to $1,213 for a one-time purchase.
QuickBooks Self-Employed: The subscription for QuickBooks Self-Employed starts at $15 per month, providing essential features for freelancers and independent contractors.
It’s important to note that pricing and promotions may change over time, so it’s recommended to visit the official QuickBooks website or contact their sales team for the most up-to-date information.
Section 2: Setting Up QuickBooks
Installing QuickBooks on your computer:
To install QuickBooks on your computer, follow these steps:
- Visit the QuickBooks website and choose the version suitable for your needs.
- Purchase the software or sign up for a subscription plan.
- Download the installer file provided by QuickBooks.
- Double-click the installer file and follow the on-screen instructions to complete the installation process.
Creating a new company file:
After installing QuickBooks, you need to create a new company file to start managing your finances. Here’s how:
- Launch QuickBooks and select the “Create a new company” or “Start Setup” option.
- Follow the on-screen prompts to provide information about your business, such as company name, industry, and contact details.
- Set your fiscal year and accounting method (cash or accrual).
- Customize your chart of accounts, which categorizes your income, expenses, assets, and liabilities.
- Enter your starting balances for bank accounts, credit cards, and other financial accounts if applicable.
Setting up your company profile:
To set up your company profile in QuickBooks, follow these steps:
- Go to the “Company” menu and select “Company Information.”
- Fill in your company details, including address, phone number, email, and website.
- Customize settings such as tax preferences, payment terms, and default invoice templates.
- Set up additional preferences, such as sales tax tracking, customer and vendor defaults, and user permissions.
Adding your bank accounts and credit cards:
To add your bank accounts and credit cards to QuickBooks, follow these steps:
- From the “Banking” menu, select “Add Account” or “Connect Account” (for online banking).
- Search for your bank or credit card provider and follow the prompts to connect or provide the necessary account details.
- QuickBooks will fetch your recent transactions and account balances, allowing you to categorize them and reconcile them with your bank statements.
Section 3: Managing Finances with QuickBooks
Recording income and expenses:
To record income and expenses in QuickBooks, follow these steps:
- From the main menu, select “Banking” or “Expenses” depending on the transaction type.
- Choose the appropriate account and enter the transaction details, such as date, amount, payee, and category.
- Save the transaction, and QuickBooks will update your account balances and generate relevant reports.
Invoicing customers and tracking payments:
To invoice customers and track payments in QuickBooks, follow these steps:
- From the “Customers” menu, select “Create Invoices” or “Receive Payments.”
- Fill in the customer details, products/services, quantities, and prices.
- Save and send the invoice to the customer.
- When the payment is received, select “Receive Payments” and link the payment to the corresponding invoice.
Managing accounts receivable and accounts payable:
To manage accounts receivable and accounts payable in QuickBooks, follow these steps:
- From the “Customers” menu, select “Receive Payments” to manage outstanding customer payments.
- From the “Vendors” menu, select “Pay Bills” to manage outstanding vendor bills.
- Enter the payment or bill details, including the amount, due date, and payment method.
- QuickBooks will update the accounts receivable or accounts payable balances accordingly.
Reconciling bank accounts:
To reconcile your bank accounts with QuickBooks, follow these steps:
- From the “Banking” menu, select “Reconcile.”
- Choose the account you want to reconcile and enter the statement date and ending balance from your bank statement.
- Compare the transactions listed in QuickBooks with those on your bank statement, marking them as cleared or reconciled.
- If there are any discrepancies, investigate and make necessary adjustments until the balances match.
Generating financial reports:
To generate financial reports in QuickBooks, follow these steps:
- From the “Reports” menu, select “All Reports.”
- Choose the report category that matches your needs, such as profit and loss, balance sheet, or cash flow statement.
- Customize the report parameters, such as the date range, accounts, and filters.
Review, save, or export the report in your desired format.
Section 4: Additional QuickBooks Features for Small Businesses
Payroll management:
QuickBooks offers payroll management features, allowing you to calculate employee salaries, generate pay stubs, and handle tax withholdings. You can set up payroll preferences, enter employee information, and run payroll with automatic tax calculations.
Inventory tracking:
For businesses that carry inventory, QuickBooks provides inventory tracking functionality. You can record product details, track quantities on hand, and monitor the cost of goods sold. QuickBooks also offers features like creating purchase orders and generating inventory reports.
Time tracking and project management:
QuickBooks offers time tracking and project management features, enabling you to track billable hours, assign tasks to employees, and monitor project progress. This functionality is particularly useful for service-based businesses that bill clients based on hours worked.
Integrating QuickBooks with other business tools:
QuickBooks integrates with various business tools, such as payment processors, e-commerce platforms, CRM systems, and expense management software. Integration streamlines data transfer and ensures that your financial information remains up-to-date across different systems.
Conclusion:
QuickBooks is a powerful tool that simplifies financial management for small businesses. By following the step-by-step guide and utilizing the features discussed, you can effectively track your income and expenses, generate essential reports, and streamline your accounting processes. With QuickBooks, you can gain better insights into your business’s financial health and make informed decisions to drive growth. Don’t hesitate to explore the FAQs for additional information and clarification on common concerns. Start using QuickBooks today and take control of your small business finances!
Frequently Asked Questions (FAQs):
Can I use QuickBooks if I have limited accounting knowledge?
Yes, QuickBooks is designed to be user-friendly, even for those without extensive accounting knowledge. The software provides step-by-step guidance and offers numerous resources like tutorials and customer support.
Can QuickBooks be accessed remotely?
Yes, QuickBooks offers both desktop and online versions. With the online version, you can access your financial data from anywhere with an internet connection, making it convenient for remote work or collaboration with your accountant.
Can I import data from my existing accounting software to QuickBooks?
QuickBooks provides import functionality for data from other accounting software. You can import your chart of accounts, customer and vendor lists, and even transactions to streamline the transition process.
Can QuickBooks handle multiple currencies?
Yes, QuickBooks has multi-currency support, allowing you to manage transactions and accounts in different currencies. This feature is particularly useful for businesses engaged in international trade.
How secure is QuickBooks for my business data?
QuickBooks prioritizes the security of your data. It uses industry-standard encryption protocols and offers data backup options. Additionally, QuickBooks employs strict security measures to protect your financial information.
Is it possible to track and manage inventory using QuickBooks?
Yes, QuickBooks offers inventory management features, allowing you to track stock levels, manage purchase orders, and generate reports on inventory valuation. This can be beneficial for businesses that sell physical products.