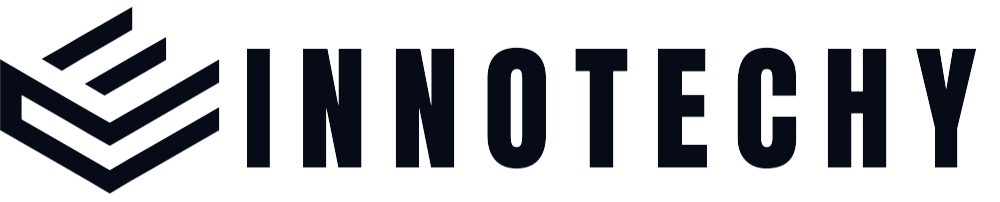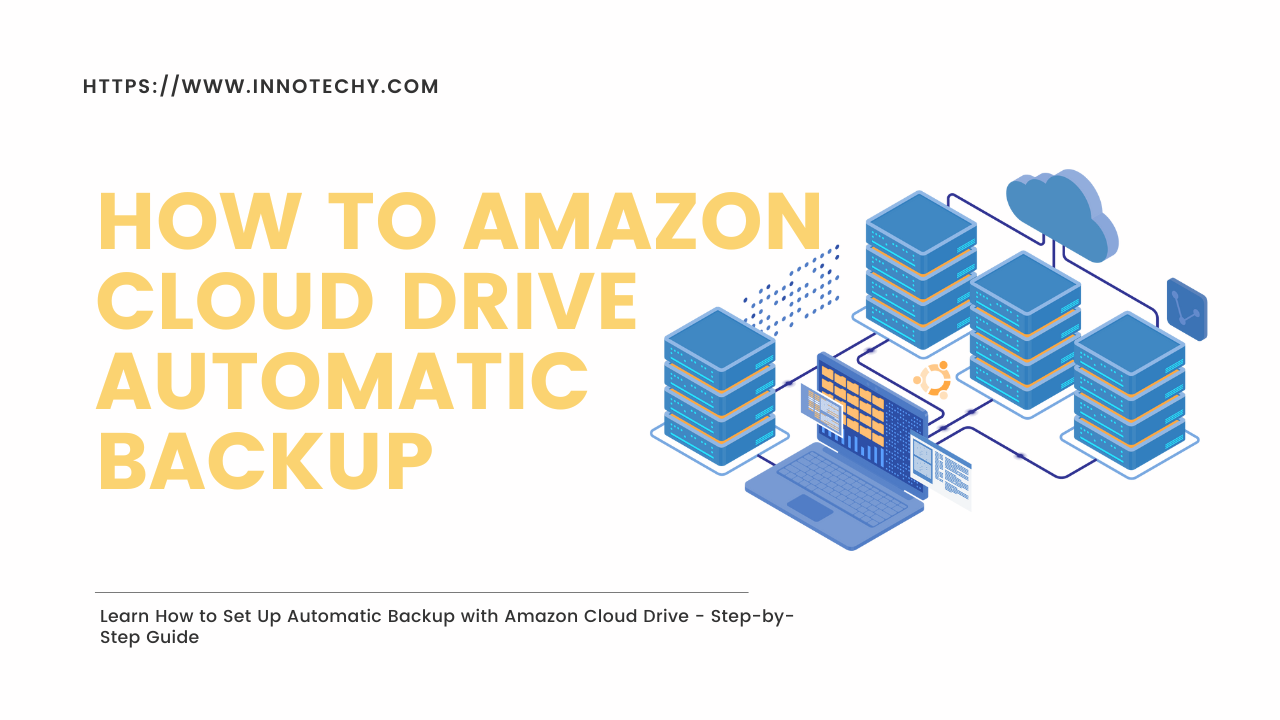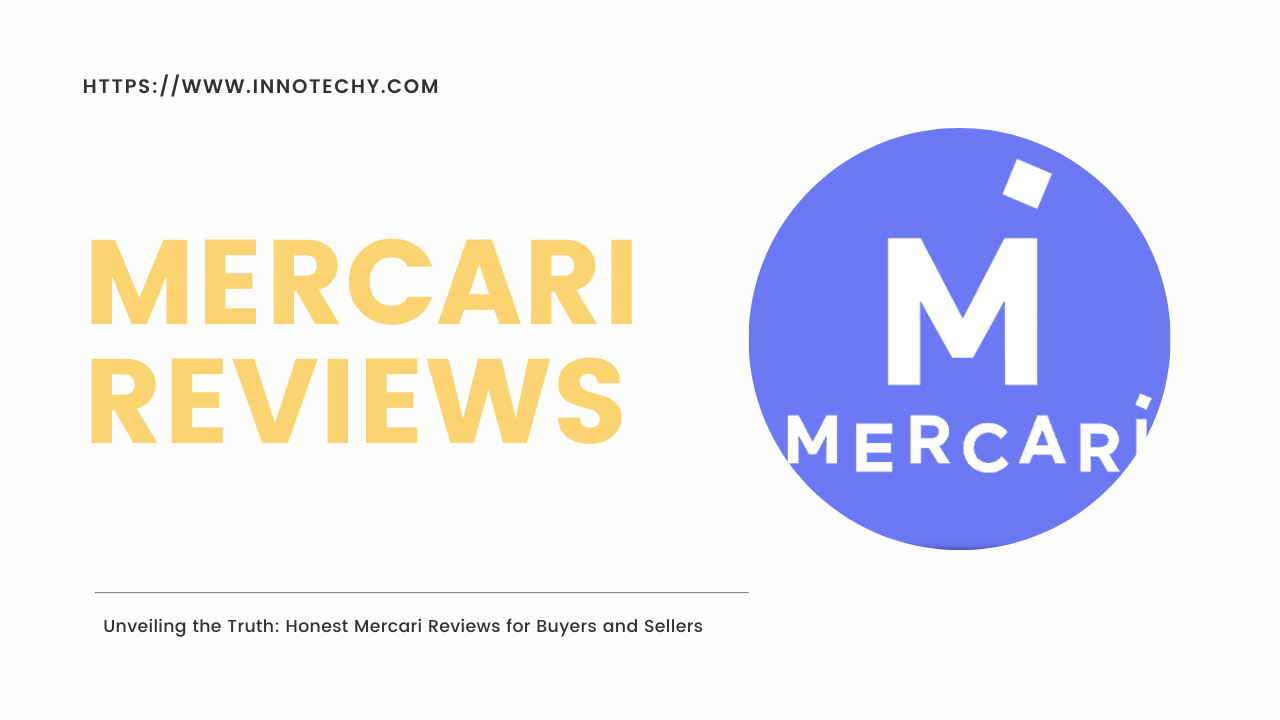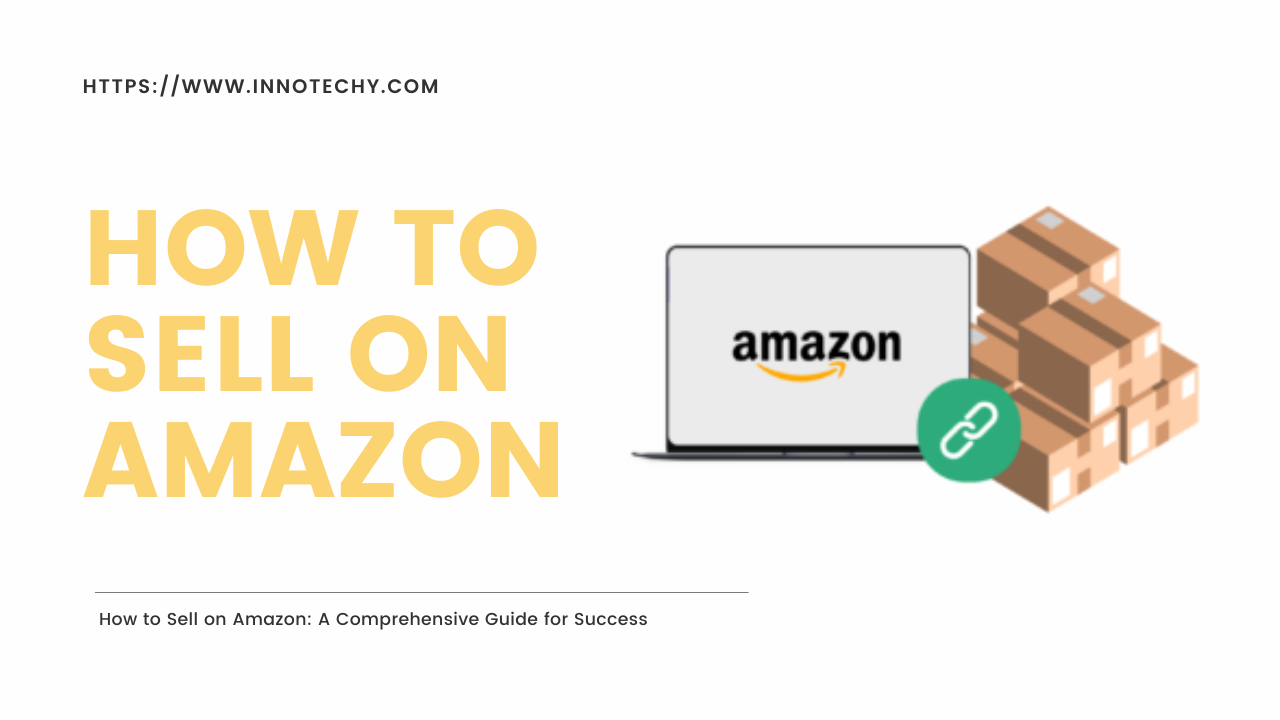How to Amazon Cloud Drive Automatic Backup
In this digital age, data is more valuable than ever before. From cherished memories in the form of photos and videos to essential documents and files, it’s crucial to ensure that our data is protected and easily accessible. Amazon Cloud Drive offers a seamless solution for automatic backups, enabling you to safeguard your important information in the cloud effortlessly. In this blog post, we’ll walk you through the process of setting up automatic backups with Amazon Cloud Drive, ensuring that your data remains safe and secure.
What is Amazon Cloud Drive?
Before we delve into the setup process, let’s take a moment to understand what Amazon Cloud Drive is. Amazon Cloud Drive is a cloud-based storage service offered by Amazon that allows users to securely store and access their data from anywhere with an internet connection. It offers a generous amount of storage space and ensures that your files are protected with robust security measures.
How to Set Up Automatic Backup with Amazon Cloud Drive
Step 1: Create an Amazon Account
To get started with Amazon Cloud Drive, you’ll need an Amazon account. If you already have one, you can skip this step. If not, head over to Amazon’s website and create an account by providing the necessary details.
Step 2: Download and Install Amazon Cloud Drive App
Once you have your Amazon account, download the Amazon Cloud Drive app on the device you wish to back up your data from. The app is available for both desktop and mobile platforms, including Windows, macOS, Android, and iOS.
Step 3: Sign In to Amazon Cloud Drive
After installing the app, launch it and sign in with your Amazon account credentials.
Step 4: Select Files for Backup
Now that you’re logged in, choose the files and folders you want to back up automatically to Amazon Cloud Drive. You can select a specific folder or multiple folders based on your preferences.
Step 5: Enable Automatic Backup
Once you’ve selected the files, it’s time to enable automatic backups. In the Amazon Cloud Drive app settings, navigate to the backup options and turn on the automatic backup feature. This will ensure that any changes made to the selected files will be automatically backed up to the cloud.
Step 6: Monitor Backup Progress
Sit back and relax as Amazon Cloud Drive automatically backs up your chosen files. You can monitor the progress through the app and be assured that your data is securely stored in the cloud.
FAQs Related to Amazon Cloud Drive Automatic Backup
Is Amazon Cloud Drive free to use?
Amazon Cloud Drive offers a limited amount of free storage for all users. However, if you require more storage space, you can choose from various subscription plans based on your needs.
Can I access my backed-up files from any device?
Yes, one of the significant advantages of using Amazon Cloud Drive is that you can access your backed-up files from any device with the Amazon Cloud Drive app installed and an internet connection.
How secure is Amazon Cloud Drive?
Amazon takes data security seriously, and Amazon Cloud Drive employs robust encryption and security measures to protect your data from unauthorized access.
Can I schedule automatic backups at specific times?
Currently, the Amazon Cloud Drive app supports continuous automatic backups. However, you can manually trigger backups at any time through the app.
What happens to my backed-up data if I cancel my subscription?
If you cancel your Amazon Cloud Drive subscription, your data will remain intact in the cloud for 30 days. After that, you’ll have a grace period to resubscribe and retrieve your data. Otherwise, your data will be permanently deleted.
Conclusion:
Automatic backup with Amazon Cloud Drive is an invaluable tool to safeguard your precious data and ensure it remains accessible and secure. By following the step-by-step guide provided in this blog post, you can easily set up automatic backups and enjoy the peace of mind that your files are protected in the cloud. Embrace the convenience and reliability of Amazon Cloud Drive, and never worry about losing your data again!