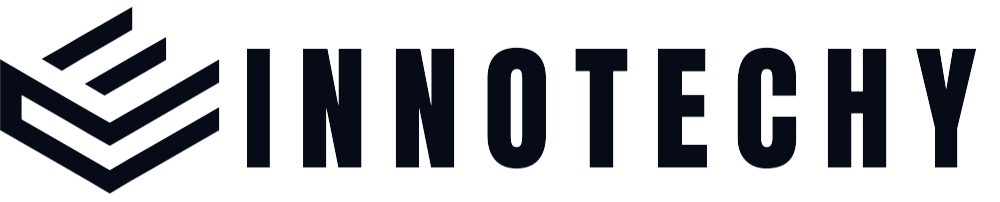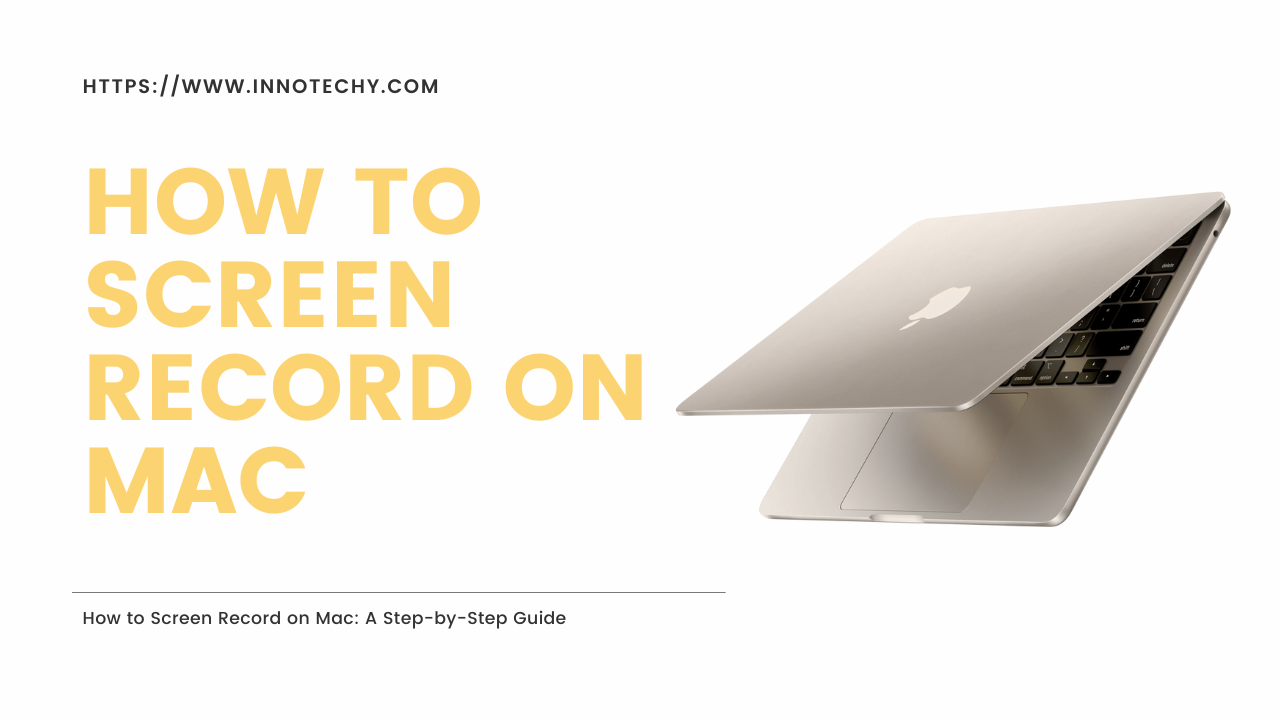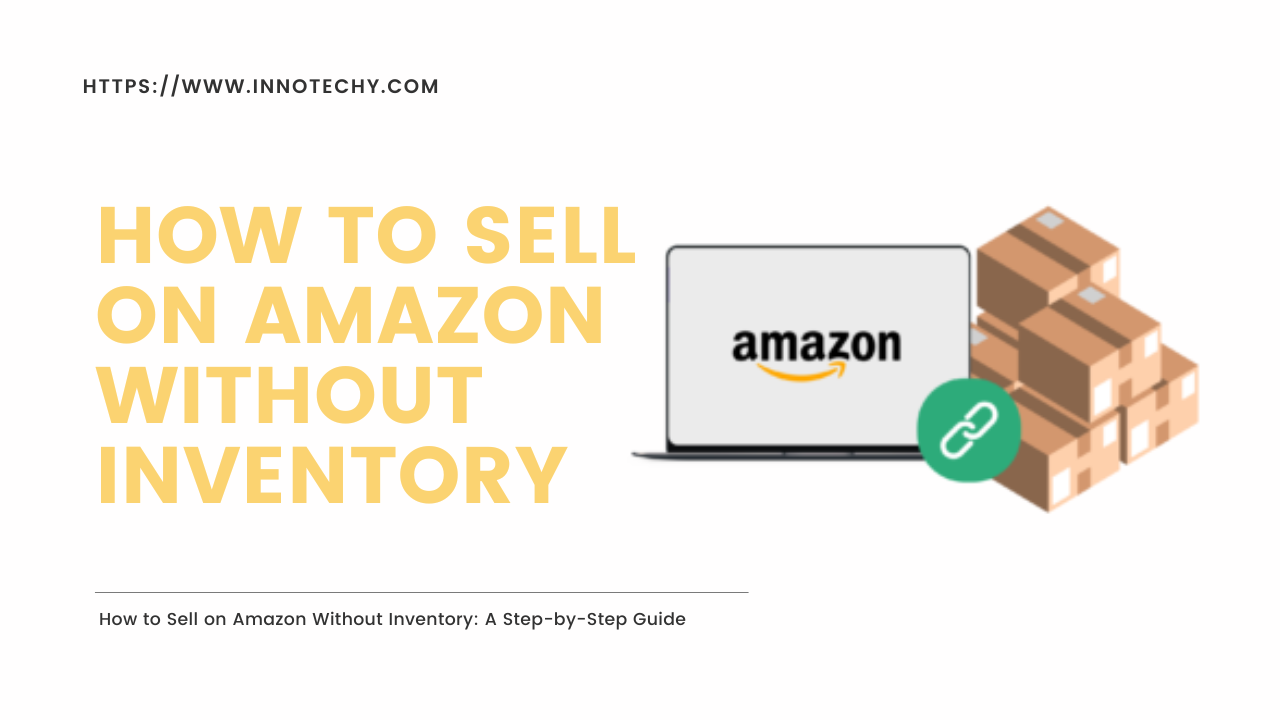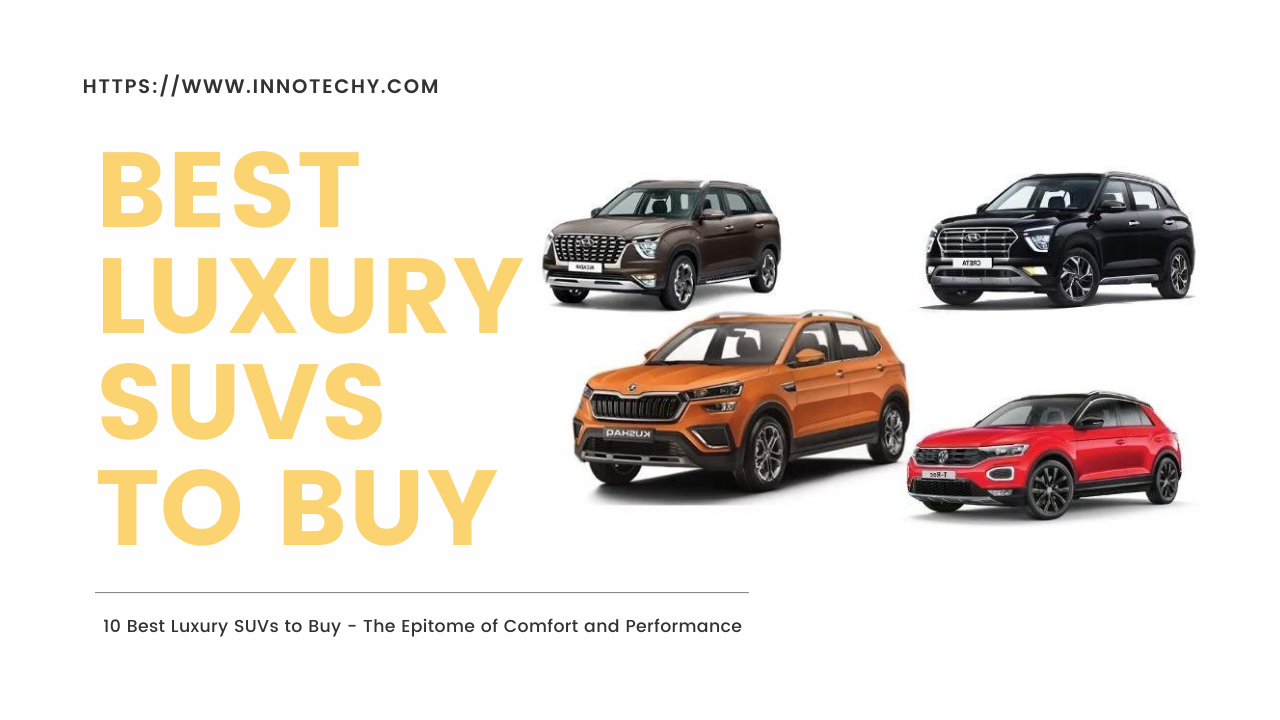How to Screen Record on Mac
Screen recording is a great way to capture what’s happening on your Mac screen. You can use it to record tutorials, gameplay, or even just a quick video of yourself talking.
There are a few different ways to screen record on Mac, but the easiest way is to use the built-in Screenshot tool. Here’s how to do it:
Step 1: Press Shift+Command+5 on your keyboard.
Step 2: A toolbar will appear at the bottom of your screen.
Step 3: Click the Record button.
Step 4: You can choose to record the entire screen or a specific area.
Step 5: When you’re finished recording, click the Stop button.
Step 6: The recording will be saved as a .mov file in your Movies folder.
Here are some additional tips for screen recording on Mac:
- To record audio, click the Options button in the toolbar and select Include Audio.
- To delay the start of the recording, click the Options button and enter a delay time in seconds.
- To show your cursor in the recording, click the Options button and select Show Mouse Clicks.
Frequently Asked Questions:
What are some other ways to screen record on Mac?
There are a few other third-party screen recording tools that you can use, such as:
- ScreenFlow: A comprehensive screen recording and video editing software that allows you to create professional-quality videos with ease.
- Camtasia: A versatile screen recording and video editing tool that offers a wide array of features for creating captivating video content.
- OBS Studio: An open-source screen recording and live streaming software that provides advanced options for users with specific recording needs.
These tools offer more features than the built-in Screenshot tool, such as the ability to record multiple audio tracks, add annotations, and export to different file formats.
How can I record my Mac screen without Quick Time?
If you don’t have QuickTime installed, you can still screen record on Mac using the built-in Screenshot tool. To do this, press Shift+Command+5 on your keyboard, and then click the Record button in the toolbar.
What are the keyboard shortcuts for screen recording on Mac?
There are a few keyboard shortcuts that you can use to screen record on Mac:
- Shift+Command+5 – Open the Screenshot toolbar.
- Space – Record the entire screen.
- Shift+Space – Record a specific area of the screen.
- Command+Control+Escape – Stop recording.
Is it possible to record audio along with my screen recording?
Yes, it is possible, you can capture audio simultaneously with your screen recording. You have the option to record system audio, microphone input, or both.
Are there any free screen recording software options for Mac?
Yes, there are free screen recording software options available for Mac, such as OBS Studio. These provide basic screen recording functionalities without any cost.
Can I edit my screen recordings after capturing them?
Yes, many screen recording software options offer built-in editing features that allow you to trim, annotate, add text, and make other enhancements to your recordings.
Can I screen record specific application windows or regions on Mac?
Absolutely. Most screen recording software allows you to select the specific application windows or regions you want to capture, providing flexibility and precision in your recordings.
I’m having trouble screen recording on my Mac. What should I do?
If you’re having trouble screen recording on your Mac, there are a few things you can try:
- You have to make sure that your Mac is updated.
- Check that you have the latest version of QuickTime Player installed.
- Try restarting your Mac.
- If you are still having trouble, contact Apple support for more assistance to fix this issue as soon as possible.